Using a webcam in Purple Mash
Please see below steps on accessing your devices webcam whilst using Purple Mash:
- Chrome
Chrome should prompt you to allow access to your webcam using this small popup:
At any later time you can inspect the settings by clicking the word “Secure” next to the URL:
You can manually change the settings by clicking on the hamburger menu at the top right. Go to “Advanced > Privacy and Security”
Click on Content settings and make sure “Ask before accessing” is enabled. If you have already clicked “Allow” on the small popup you should see purplemash.com listed here.
- Firefox
Firefox uses a similar system:
You can click on the hamburger menu (top-right), and follow the links to “Options > Privacy & Security > Permissions“
Make sure that “Block new requests” is not ticked.
- Microsoft Edge
This popup controls whether a site can access your webcam:
If this popup is not shown, check the Windows privacy settings app (Search for “camera Privacy”)
- Safari (Mac)
When you attempt to access the camera whilst using Safari on a Mac, you will see the below pop up. Just click Allow.
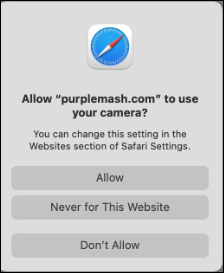
- Tablets - Safari (iPad) and Android (Chrome)
These devices do not have a “camera” button because these devices always prompt you to choose whether you want to use the camera or not when you try to select an image:
For further troubleshooting:
- Please double check if your webcam is being used by another tab or another browser. It is often impossible for the camera stream to be sent to two different places simultaneously.
- After connecting a webcam it might be necessary to save your work and refresh the page in order for the webcam to be detected next time.
- Please do visit a site such as these to check if your webcam works outside of Purple Mash – then we will be able to diagnose the problem more easily.
- https://webcamtests.com
- https://www.onlinemictest.com/webcam-test/
