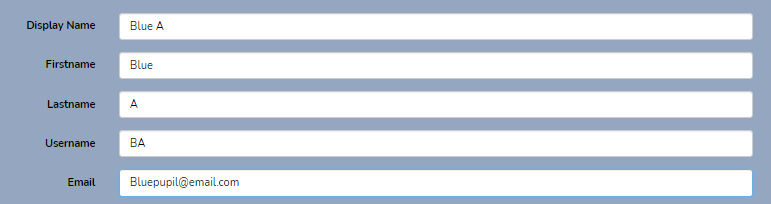MIS integration with Single Sign on for Google or Office 365
Setting up MIS integration with Purple Mash and single sign on for Google or Office 365 is an easy process.
- Inform support@2simple.com that you would like to use single sign on with either Google or Office 365
- Make sure you're set up to use the MIS sync wizard in Purple Mash. If you aren't then please take a look at Can my school's MIS system automatically create my Purple Mash logins for me?
- Once you're set up with the MIS sync Pupil's email addresses need to be added to their accounts.
Please make sure that pupil email addresses are in your school's MIS under Work Email Contact so that they can be pulled onto the Purple Mash system.
- Login to Purple Mash and run the MIS sync wizard choosing the option to import emails (good for SSO)
You can find the MIS Sync Wizard by going to Admin > Manage Users > Tools > MIS Sync Wizard
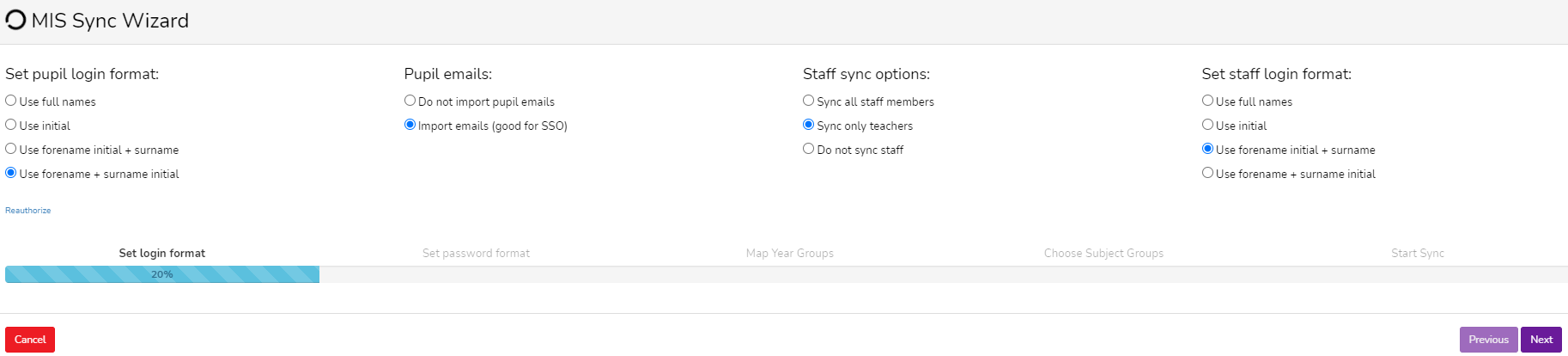
- Run though the MIS Sync Wizard and Resolve Duplicates
At the end of the sync you'll be given a page which informs you how many users have been imported or updated,
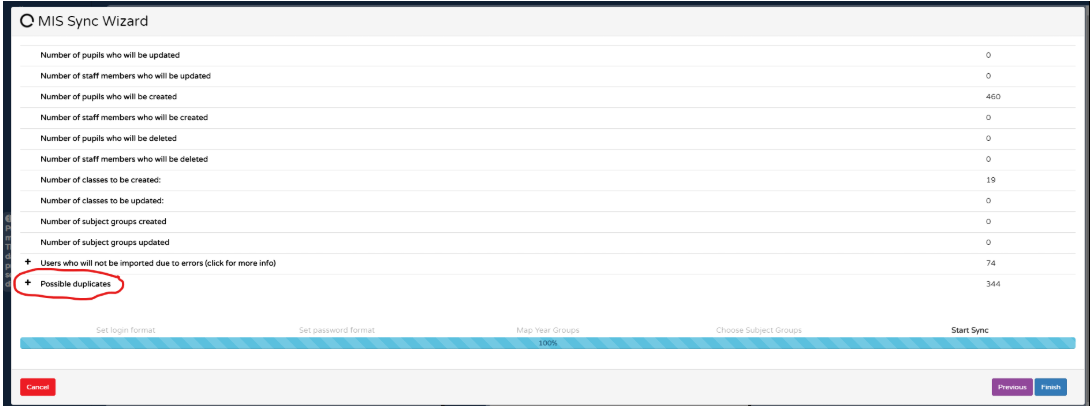
If you've already got users on the account be sure to check the duplicates box and resolve any duplicates.
Once completed you are then ready to log your pupils in via SSO.
- Locate your schools Portal Page and select either Office 365 Login or Google Login
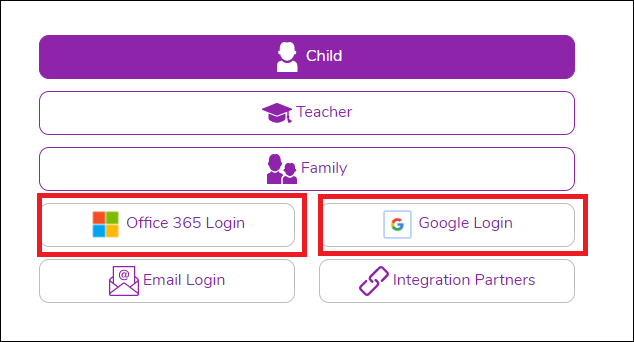
Your users will then be able to access Purple Mash using their SSO credentials.
If SSO is not working for a particular user then please make sure that their email was imported by going to Admin > Create and manage users > Pupils and selecting the user who is unable to log in. Please make sure that the email field is complete like the screenshot below.