Running the MIS sync wizard - Python in Pieces
The easiest way to match your pupil/staff list in Python in Pieces with the information stored in your MIS is by running the MIS Sync Wizard. The wizard enables the creation of new users and facilitates the smooth transition of existing users to their new classes each academic year. You can find out how to register for MIS Syncing here.
If you are already set up for MIS Syncing, please refer to the steps below to run the MIS Sync Wizard.
- Log into Python in Pieces and head to the Manage Users section.
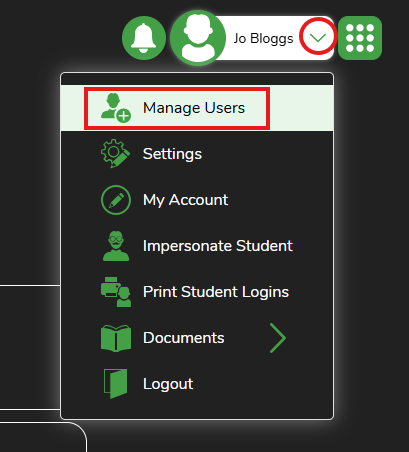
If you already have classes set up on Python in Pieces, please ensure that they are named exactly the same as they are on your MIS to avoid duplicate classes being created. You can review your Python in Pieces class list here and double click on classes to rename them.
- Once in Manage Users, select Import/Sync (top of the page), then MIS Sync Wizard.
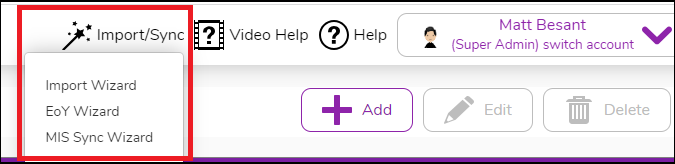
- The first step is to choose the username format for your pupils and staff. The default setting for pupils is Forename + Surname initial; for example a pupil named John Smith would have a username of JohnS.
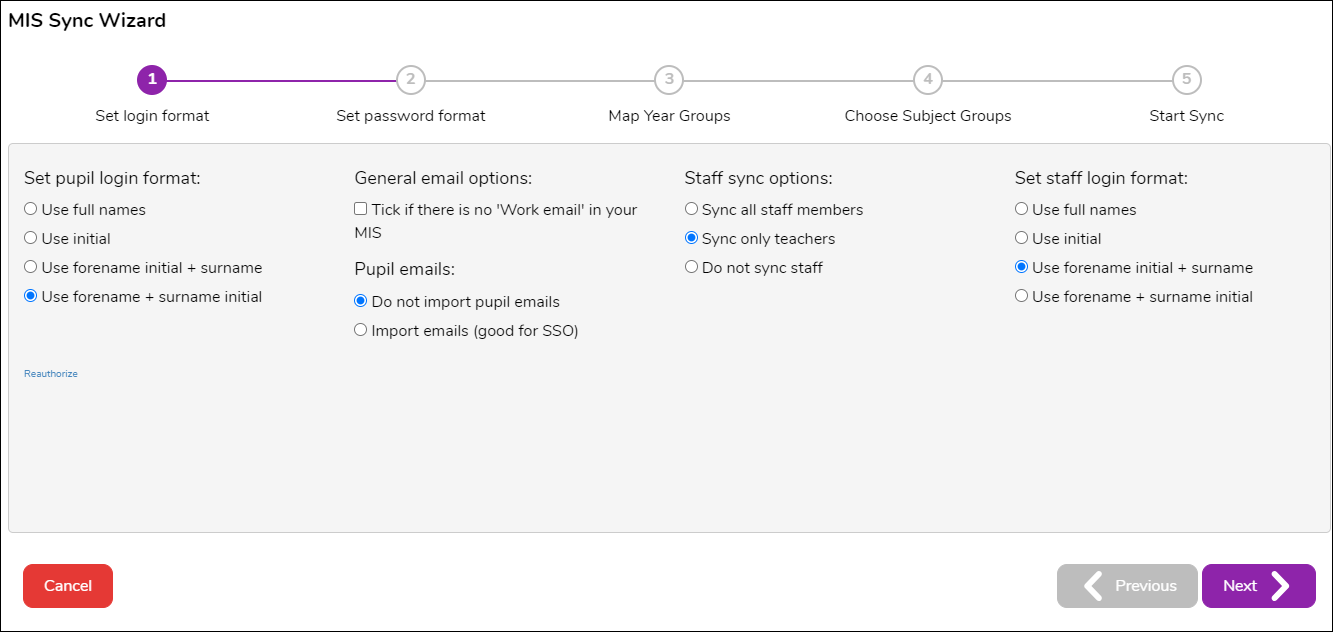
- Click next to move onto step 2 which is selecting the password format for your pupils. You can view examples of the different password formats by selecting them from the dropdown menu. The most common format is Two Digit Picture Pin for the younger pupils, and for the older pupils Picture Pin.
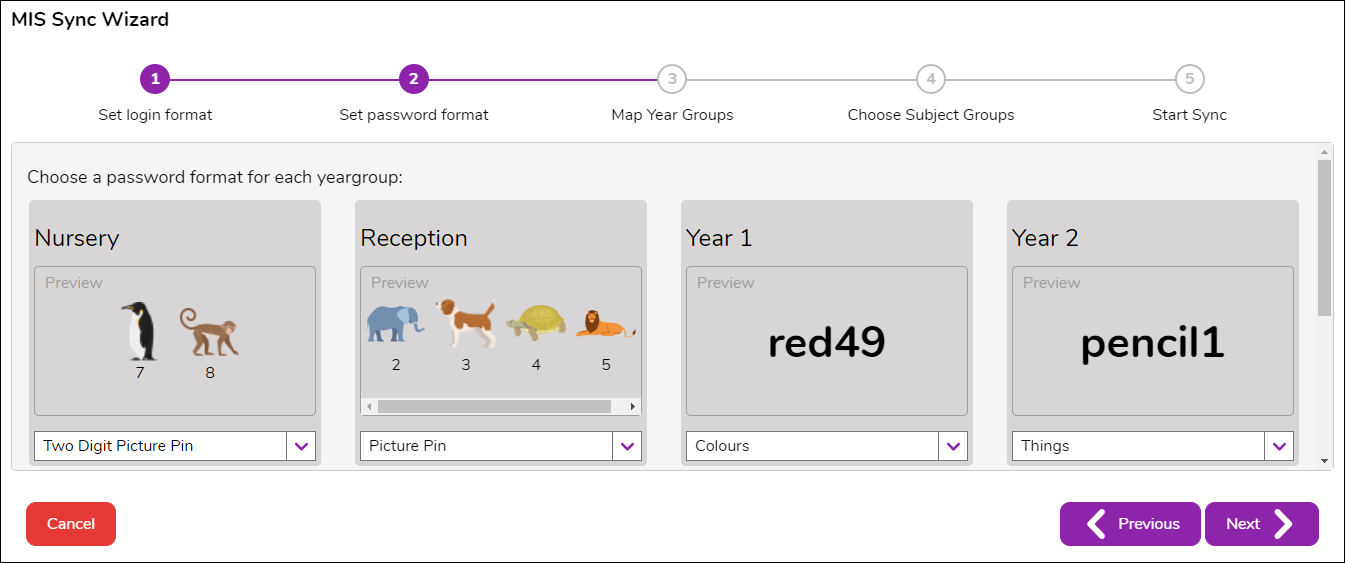
The username and password formats chosen in the first 2 steps of the wizard will only apply to new users being created. Existing users will retain their current login details.
- Click next to move onto the next step: mapping year groups. Depending on your MIS, you may have a different naming format for each year group. For example, "Year 6" could be known in your MIS as "Y6", "Year Six", "6", "Yr6" etc but Purple Mash will only recognize "Year 6". Therefore simply map your year groups to the Purple Mash format.
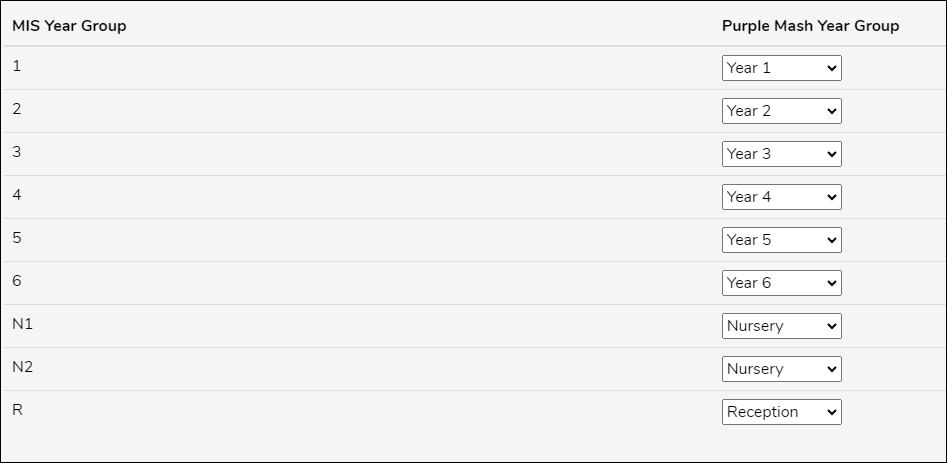
- If applicable, you will then see the subject groups page, tick the groups you'd like to add and click next.
- You will now be shown a summary of the information that will be imported from your MIS You can find out more about what each line of the summary represents here.
If you have any duplicates showing in the possible duplicates row, please click the plus sign and select resolve all duplicates. You can find out more about duplicates here.
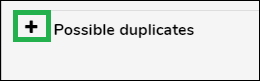
- Press finish to complete the sync. Any new staff accounts will be sent an activation email and you will be able to print out pupil login cards.
Your user accounts & classes should now be up to date, reflecting your school's MIS. If you need any support with this process, please contact us - support@2simple.com
A "Users who will not be imported due to errors" message most likely contains staff members who do not have an email address in the MIS. If some pupils are not imported then it is possible they are not assigned to a registration group on the MIS system. You can still complete the sync and either manually add any missing staff afterwards, or add the emails to the MIS and run the wizard again.
