How do I update Python in Pieces from my MIS (Wonde and GroupCall)
The easiest way to keep your user accounts up to date on Python in Pieces is by using the MIS Sync Wizard.
You can choose between either our integration partners, Groupcall or Wonde, to enable MIS Syncing.
This service comes at no extra cost to you. To proceed with the setup, please follow the instructions below:
You must be a Python in Pieces admin to set up Groupcall Xporter on Demand or Wonde
Setting up Groupcall Xporter on Demand
- Log into Python in Pieces and click on your avatar icon, then select Manage Users.
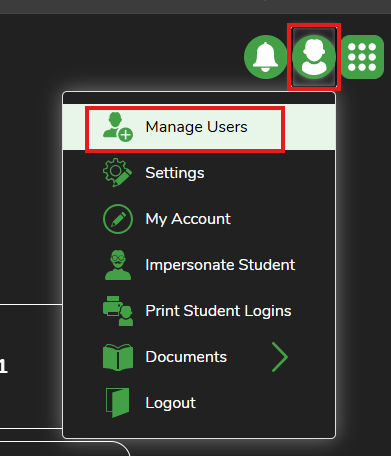
- Click on the import/sync button at the top of the screen. Then select MIS sync wizard.
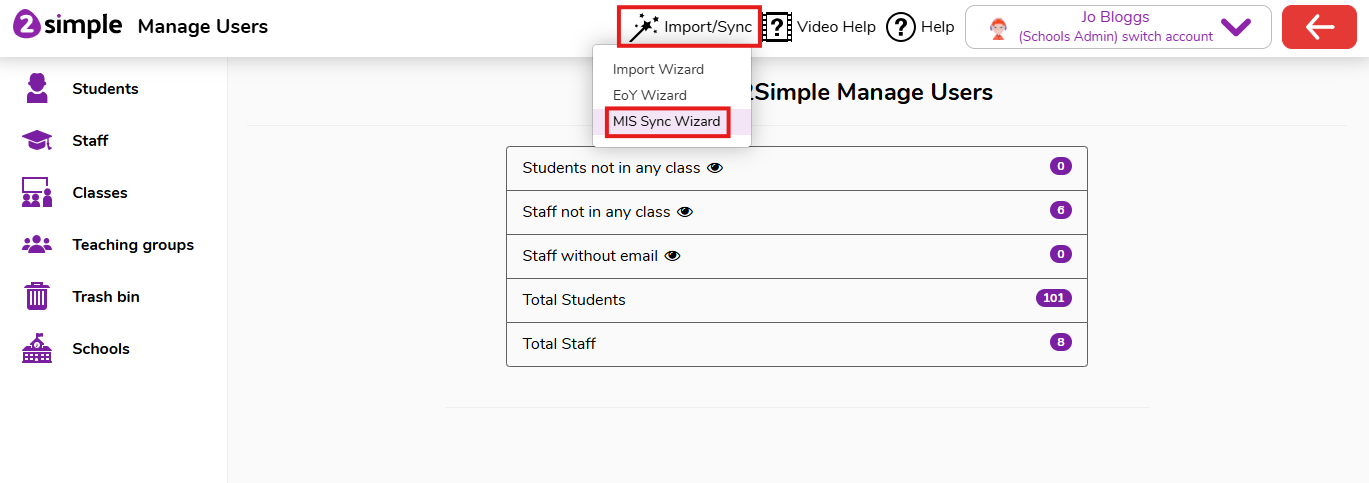
- From the pop-up below, select I want to use Xporter.
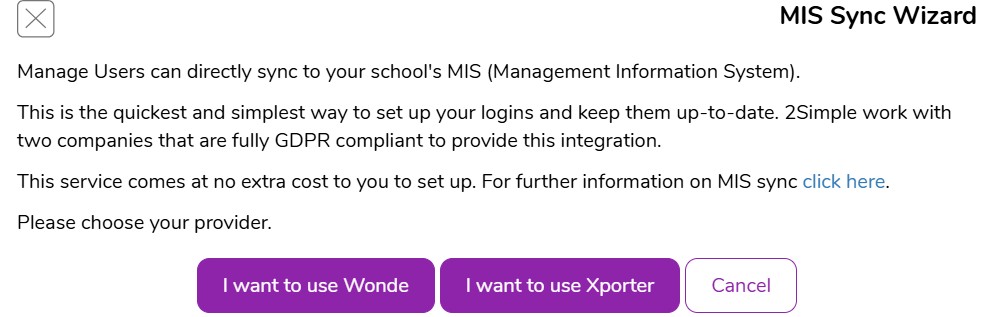
- Please select the data that you authorize 2Simple to receive from the window below:
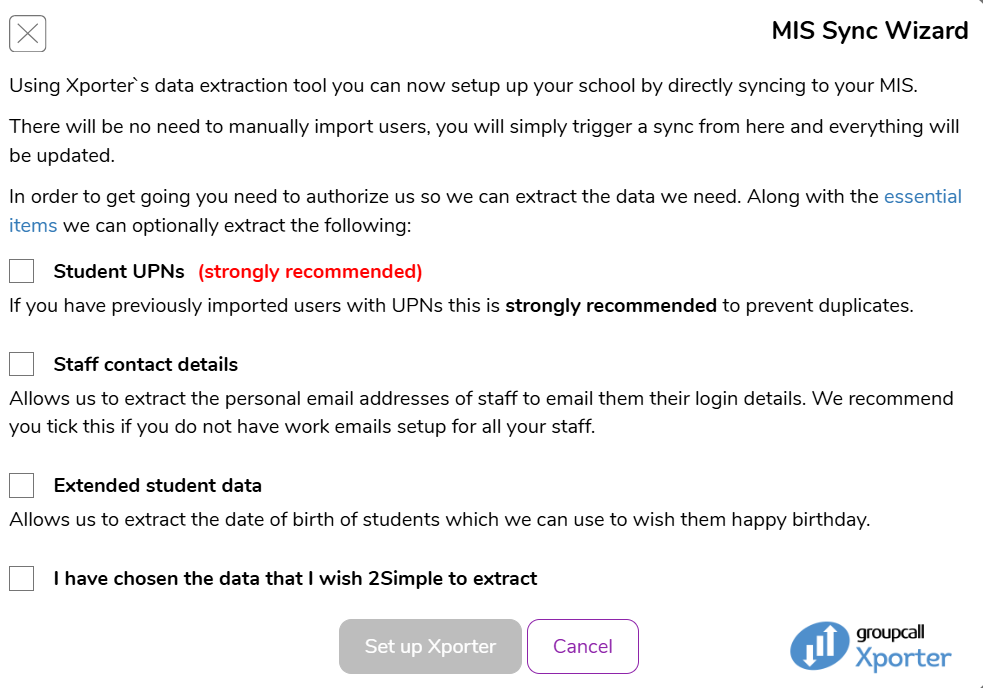
- Confirm you have chosen the data you wish Python in Pieces to extract and click "Set up Xporter". This will generate an email to you from Groupcall asking you to consent the data share. Follow the instructions on this email carefully and be sure to enter the details of the person with authority to share data if this is not you. You can find a useful video to talk you through this here: How do I authorise the data share with my MIS?
If this is the first time setting up Groupcall XoD, at the end of the authorisiation process you will be asked to book a time to install the software. Please follow the instructions to book a time with Groupcall to do this. If you are already using Groupcall XoD with another app in your school you will be able to go straight back to Python in Pieces and complete the MIS Sync Wizard.
- Once authorised and installed, you can run the MIS Sync Wizard by following the steps here: Running the MIS sync wizard - Python in Pieces
Setting up Wonde
- Log into Python in Pieces and click on your avatar icon, then select Manage Users.
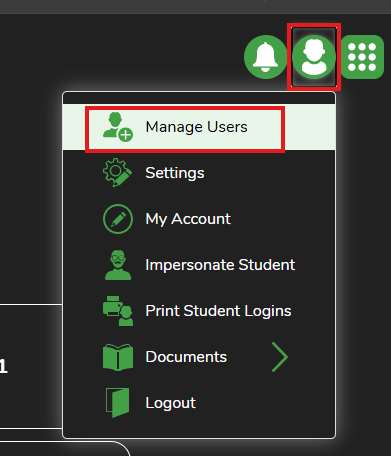
- Click on the import/sync button at the top of the screen. Then select MIS sync wizard.
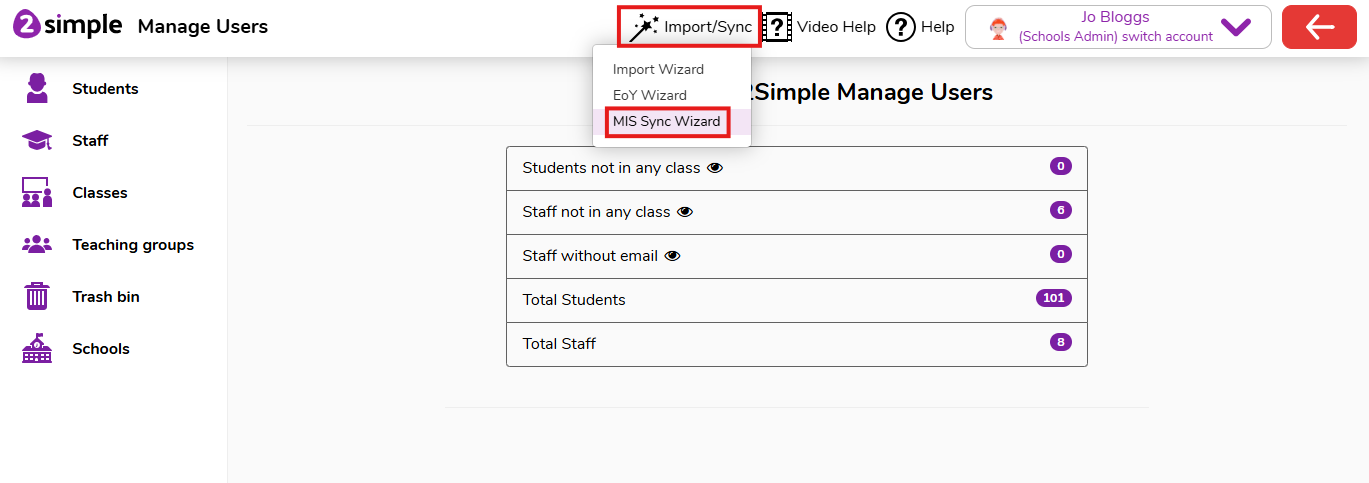
- Select ‘I want to use Wonde’ from the pop-up. This will open the following screen:
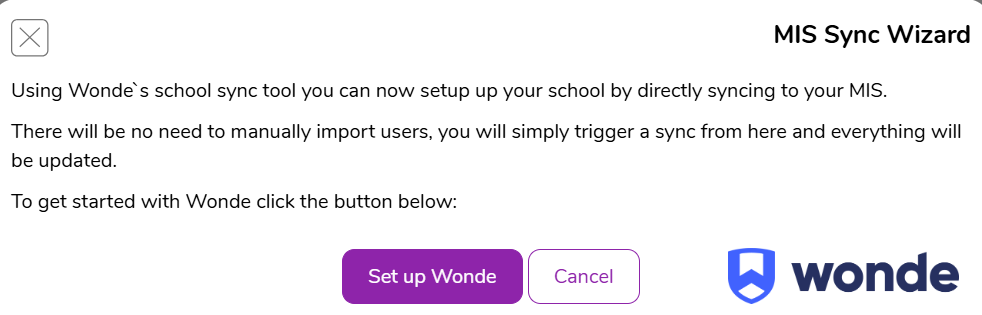
- Select ‘Set up Wonde’ this will then present you with a message informing you that the request has been sent. The 2Simple Support team will then be in touch to get you set up.
- You will then receive an email from the 2Simple support team informing you that you have been invited to use Wonde. The Wonde support team will be in touch to either arrange an install onto your school's servers or If you are already using Wonde with another app in your school you will just have to authorise the sharing of data. Once this is done, you can run the MIS Sync Wizard by following the steps here: Running the MIS sync wizard - Python in Pieces
