How do I clear my browser cache?
You may need to clear your browser cache if you find a page isn't loading, or before you will see a change we have made to Purple Mash.
We recommend using the latest version of any of these browsers:
- Google Chrome (best performance on Android and desktops)
- Safari
- Microsoft Edge
Below you will find instructions on clearing the cache on commonly used web browsers:
Chrome
From the three dot menu, select Delete browsing data:
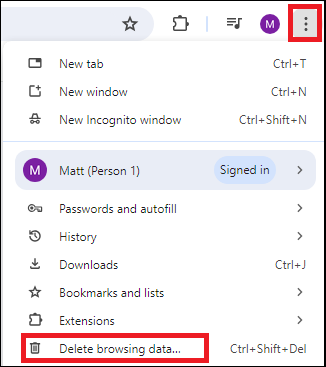
From the window that pops up, ensure Cached images and files is selected, and the date range is set to All time. Then press Clear data.
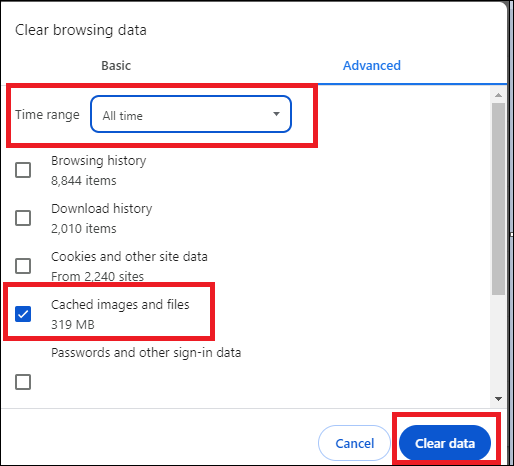
Microsoft Edge
Click the button with three dots on the top right of the screen, and select Settings.
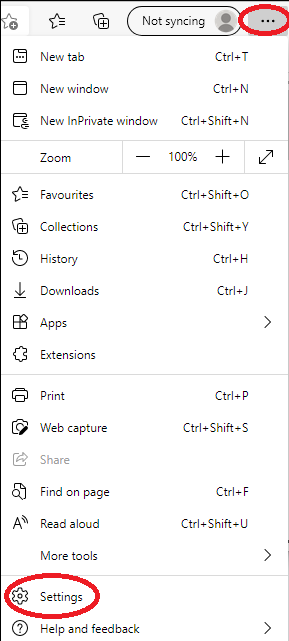
From the Settings menu, click the three lines on the left of the screen, and select Privacy, search and services:
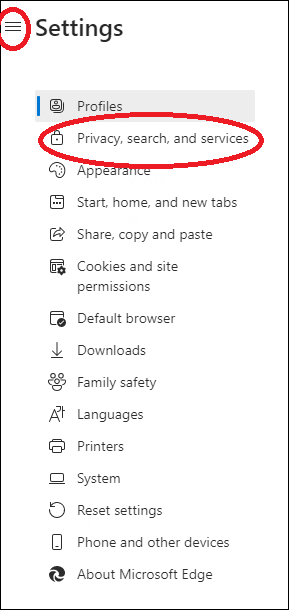
Select choose what to clear under clear browsing data:
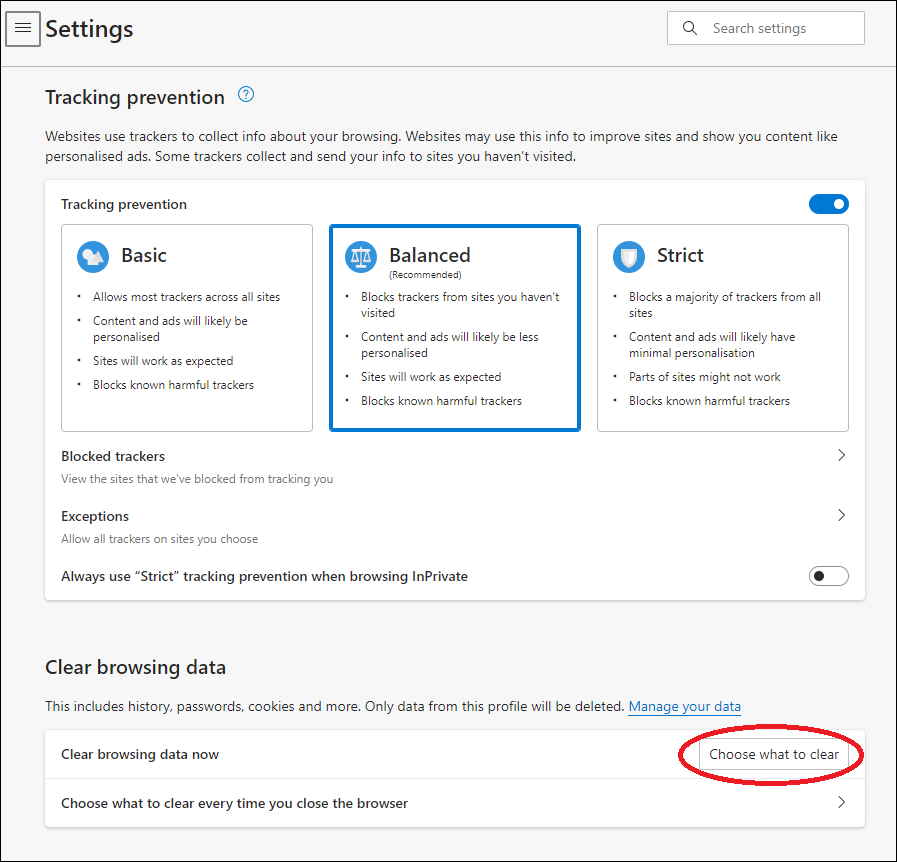
Select the options shown below:
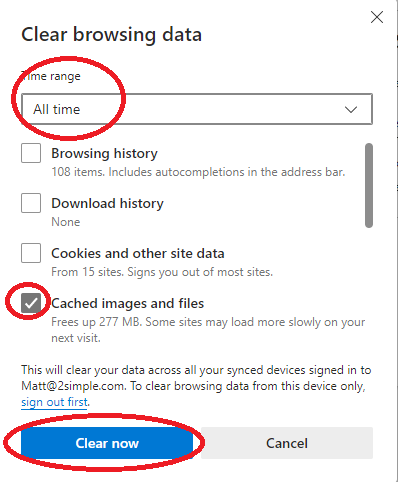
Once you press Clear now you have cleared your cache on Microsoft Edge.
Firefox (not supported)
In the top-left corner of the browser window you will see an orange button labelled "Firefox". Press this and a menu will come up (see screenshot 1), showing "Bookmarks, history, downloads", etc... hover your mouse over "history" and a second menu will come up. Click "Clear Recent History" and a window will pop up (see screenshot 2). Make sure "Browsing & Download History" and "Cache" are ticked. Press "Clear Now". The menu will close itself. Now close your browser and reopen it.
Congratulations, your browser cache has now been cleared.
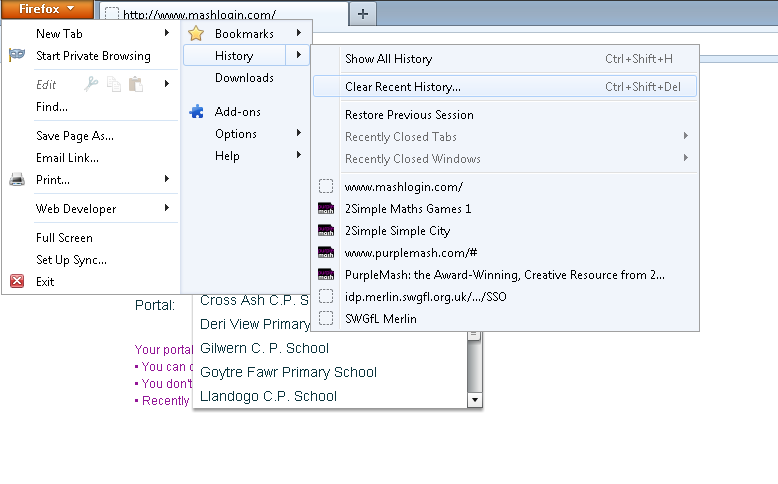
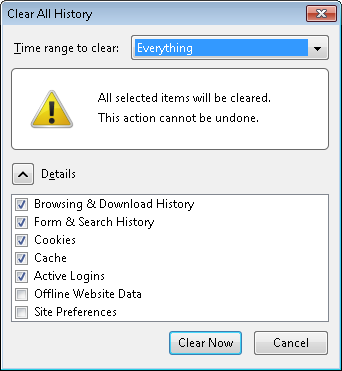
Safari (on iPad)
Find the settings icon on your iPad. Click it.
Scroll down to the Safari option. Click it.
Scroll down to Clear History and Website Data. Select that.
You will be prompted to confirm that you want to clear the browser history: Press Clear to complete.
Smoothwall (not supported)
Whilst we do not support the Smoothwall browser, if you are having issues we recommend clearing Private Data, and Website Data in the browser settings. To do this, follow the steps here: Clear Browsing Data from Smoothwall Browser
Browser is not listed
We have included instructions for the main ones but there is always a chance you are using a browser we have not mentioned here. If so, contact us at support@2simple.com, and let us know which browser you are using.
