Managing Folders
Within the Documents area there are folders. Folders are virtual containers in the filing system.
This help article deals with how users can create, rename and delete folders.
There are five "master folders" at the top of the filing tree. They are permanent and cannot be deleted or renamed. They are called: Documents, Classes, Group, School and Staff. The folder structure is shown below
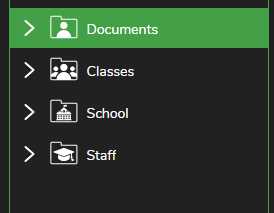
Documents
'Documents' is a folder for your own work. If you are a teacher, no-one but you will be able to view work placed in that folder. However, student's work can be viewed by teachers. The same applies to the subfolders of ‘Documents’.
Classes
Classes folders have two functions:
- They can be used to share work across an entire Class.
- They allow teachers to see work that students have placed in their own Documents folder.
Teachers and students will only be able to view the folders for a class if they've been assigned to that class. They can open the work of other users in a class folder, edit the work and save it in their own folder as a new piece of work. Teachers can comment on any piece of work done by students.
The classes folder will also contain folders for the students.
These folders correspond to the 'Document' folders for each student - so when a student saves work to ‘Documents’ teachers will be able to see it in these folders. Only the student and teachers assigned to that class will be able to see work in one of the student folders. Teachers can move work out of the class sub-folders and into another folder. Students can only move their own work in or out of the class sub-folders. Students cannot delete or rename another student's work.
Creating a sub-folder
It is not possible to manually create Documents, Classes, Groups, School, or Staff folders - these are "master" folders that are automatically created by the User Management tool when you add new classes.
You can however create sub-folders within Documents, or within existing Class Folders, Group Folders, School Folders or Staff folders. Students will only be able to create sub-folders within their own Documents folder. Teachers and administrators have permissions to create folders elsewhere.
To create a sub-folder please see the steps below:
- Choose the parent folder in which it will sit by clicking once on that folder.
- Click 'Add Folder' in the Folder toolbar.
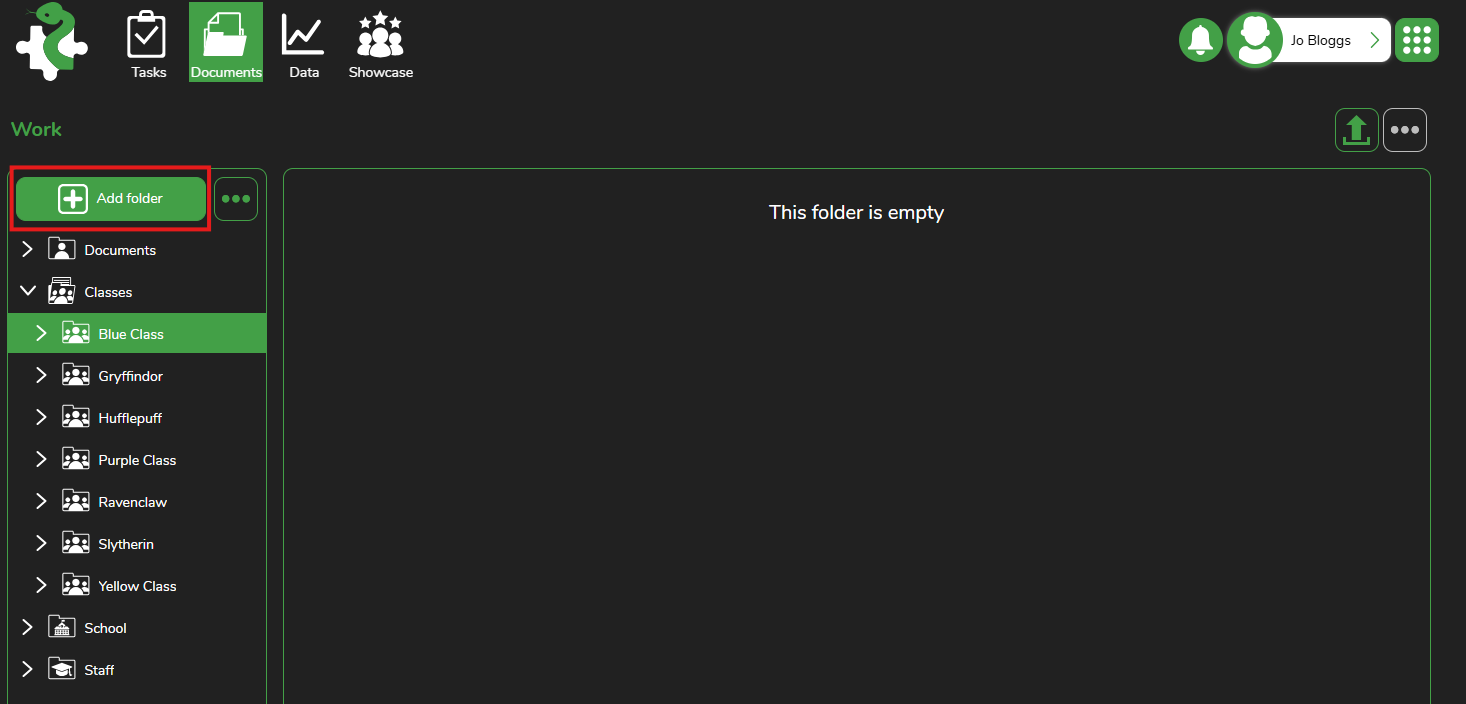
- Name your folder by clicking in the white rectangle and typing the name for the folder, then click OK.
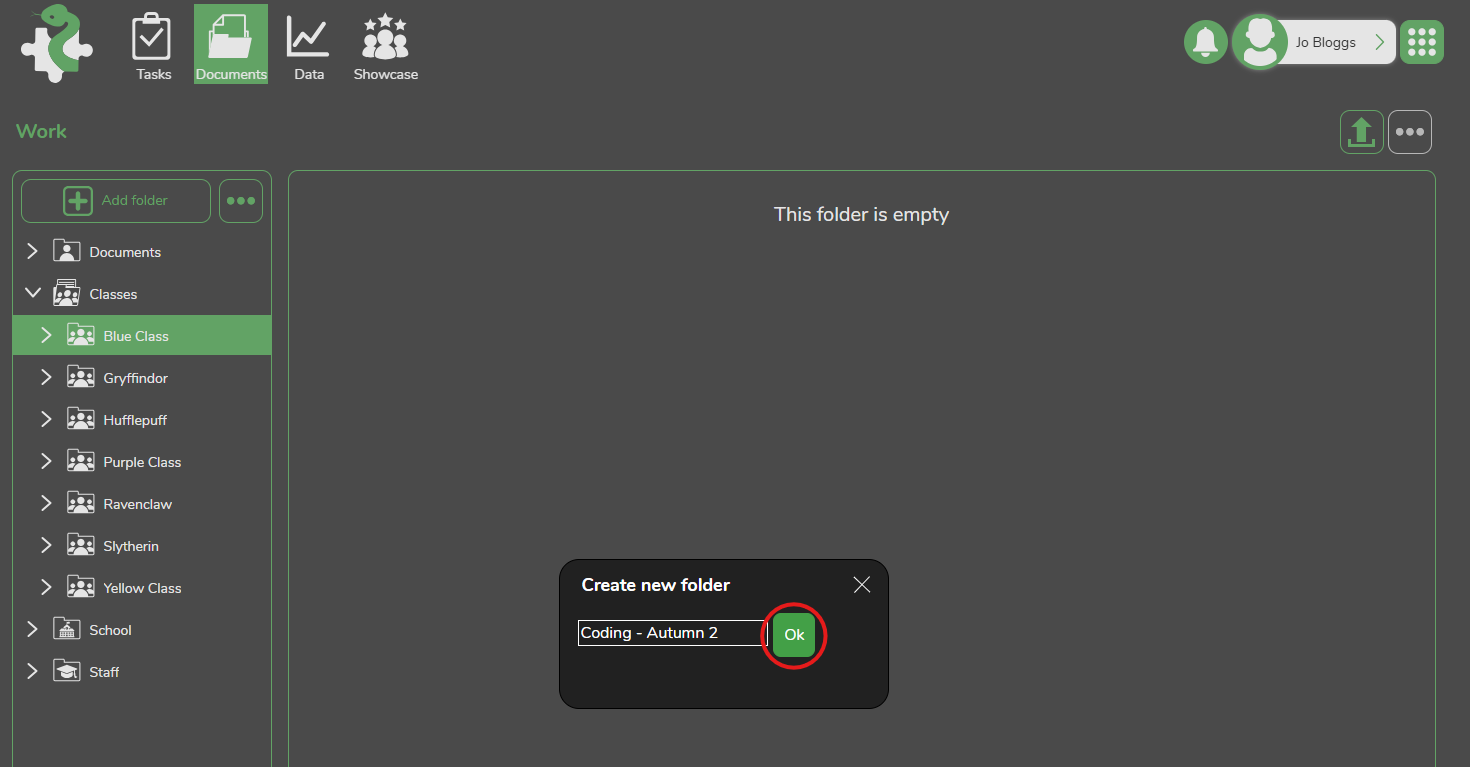
Re-naming a folder
It is not possible to rename the master folders: • Documents • Classes • Group • School • Staff
It is also not possible to rename class folders and student folders as these are generated automatically.
To re-name a folder follow the steps below:
- Select the folder that you wish to rename, and then select the burger menu icon in the folder tool bar.
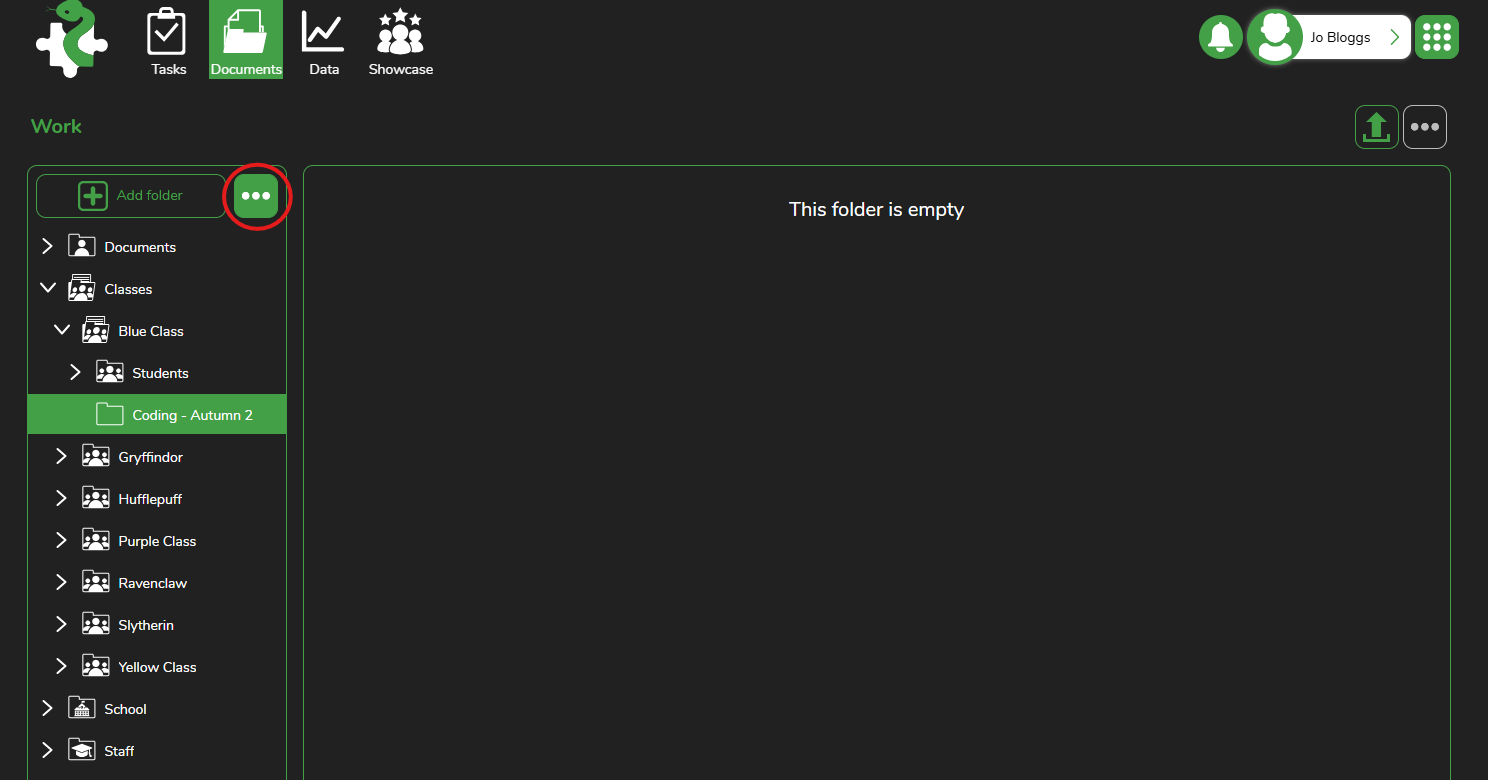
- Select Rename from the menu.
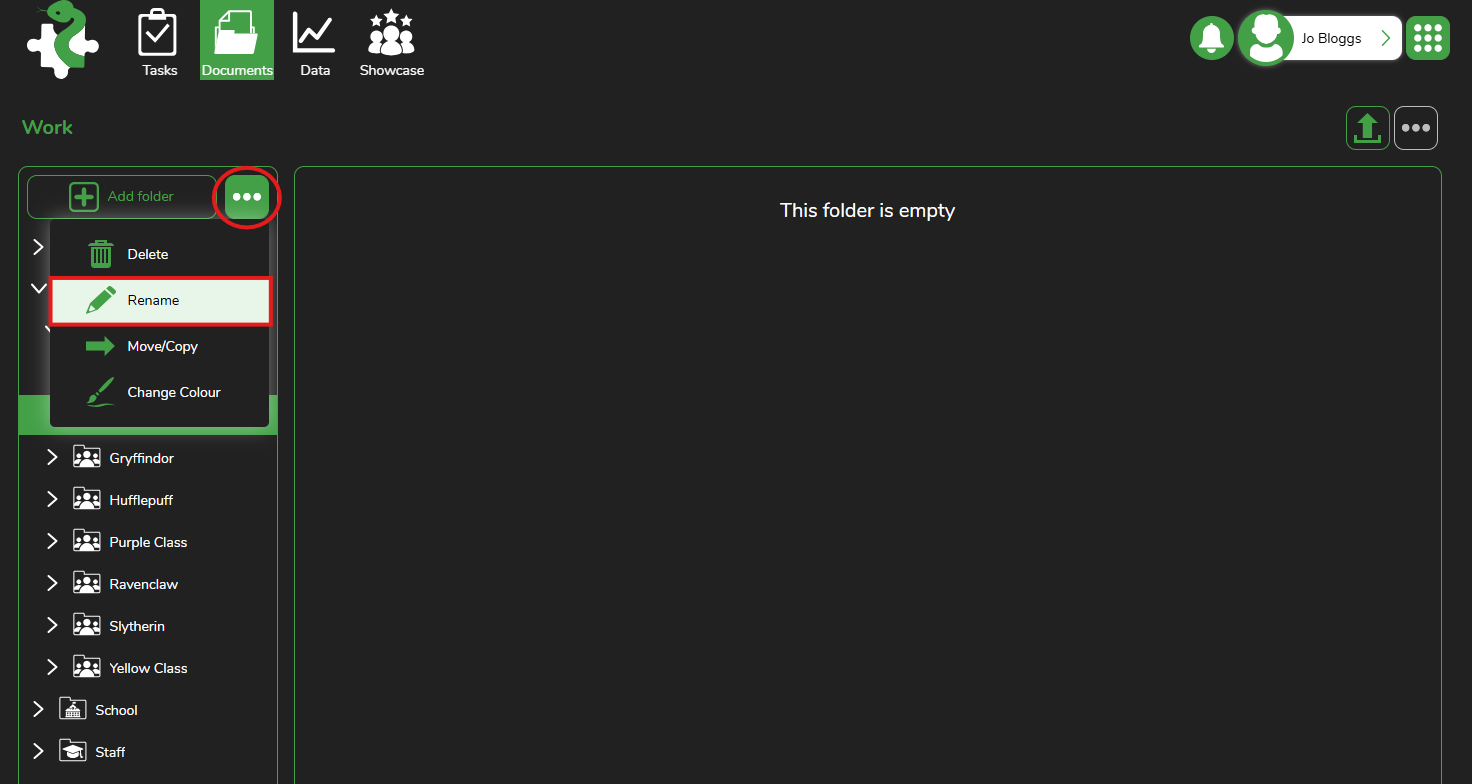
- Click in the white box that appears and edit the name for the folder and click Ok to make the changes.
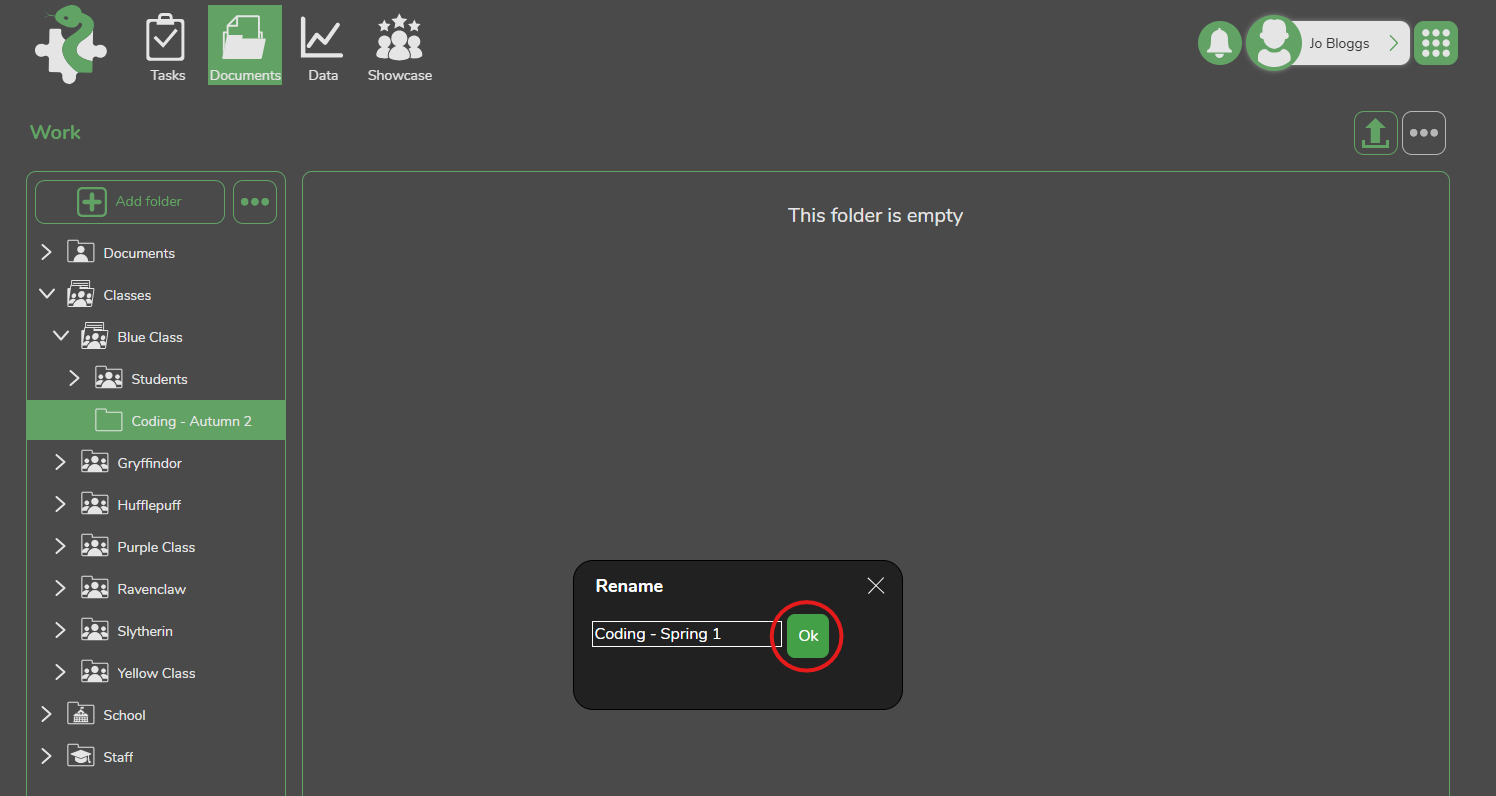
Deleting folders
It is not possible to delete the following folders: • Documents • Classes • Group • School • Staff
It is also not possible to delete the student folders under classes.
Be careful when deleting folders. Folders that are deleted cannot be recovered.
To delete a folder
- Select the folder you would like to delete.
- Click the burger menu icon in the folder tool bar, then select Delete.
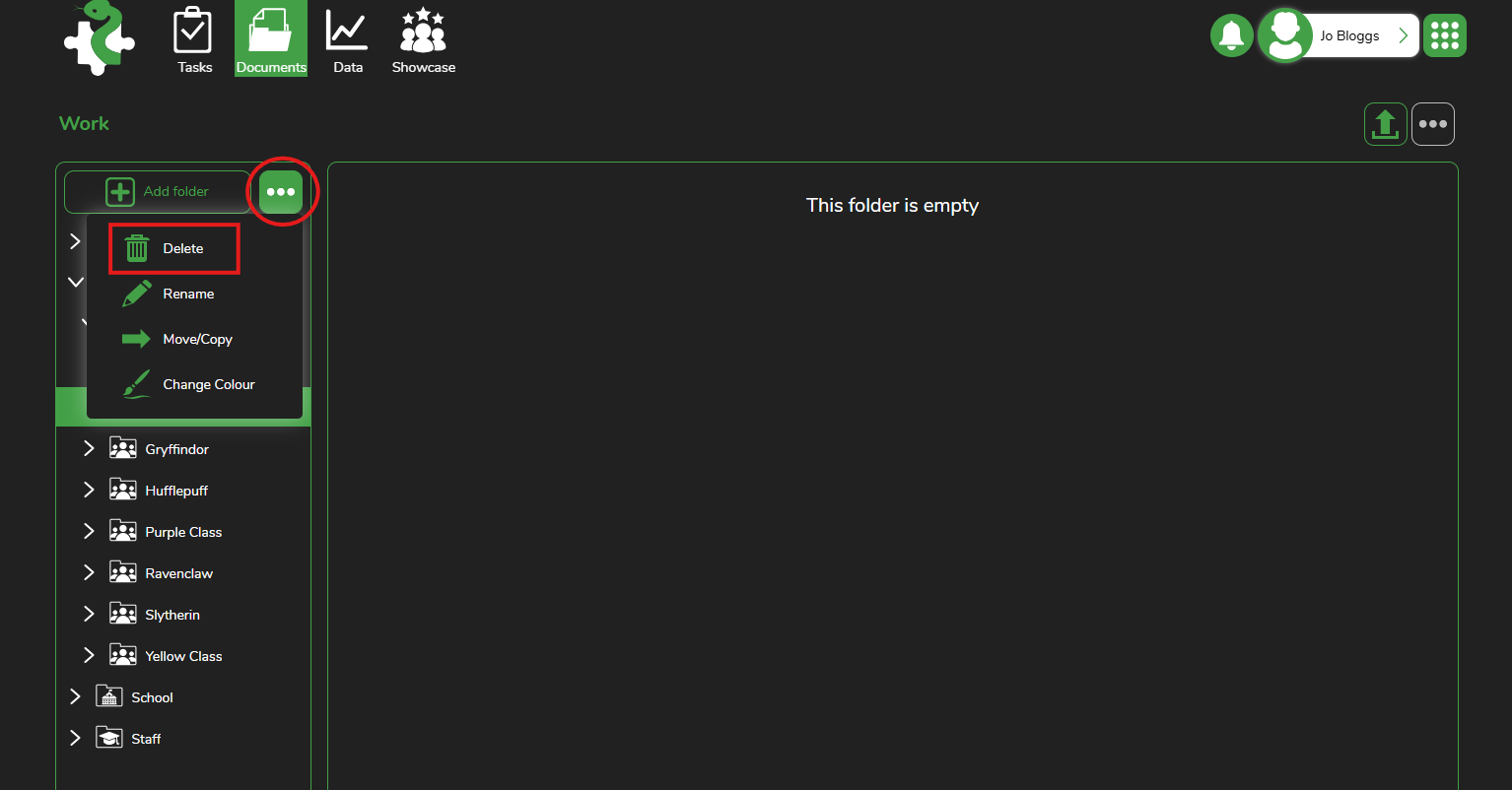
- Click Yes to confirm.
