Managing Work (Home User)
You can easily move saved work between folders in the Work section by clicking and dragging items from one folder to another. Follow these steps to get started:
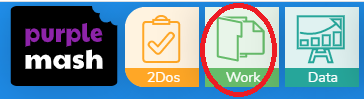
Please follow the steps below to get started:
- Navigate to the Work section and expand both the folder containing the work you want to move and the destination folder. For example, you can move work from the Examples folder under My Work to a Multiple School Group folder.
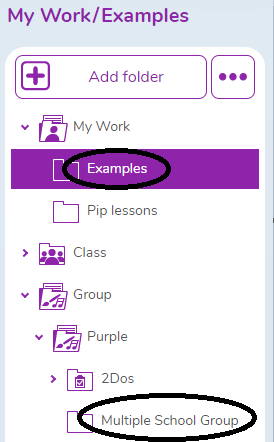
To create a new folder, click the Add Folder button above My Work.
- To move a single item, click and drag it.
To select multiple items, hold CTRL and click each piece of work individually.
To select a range, click the first item, hold Shift, and click the last item to include everything in between.
- Using CTRL + Click to multi-select each piece of work individually:
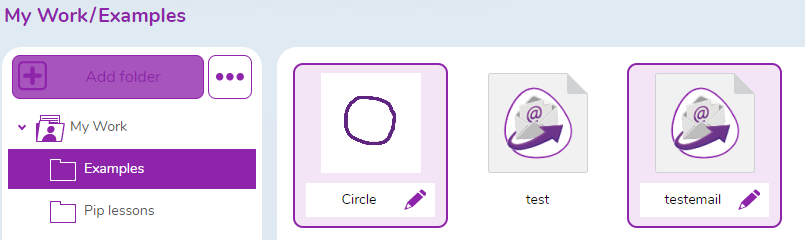
- Using Shift + Click to select everything in between the first and last item.
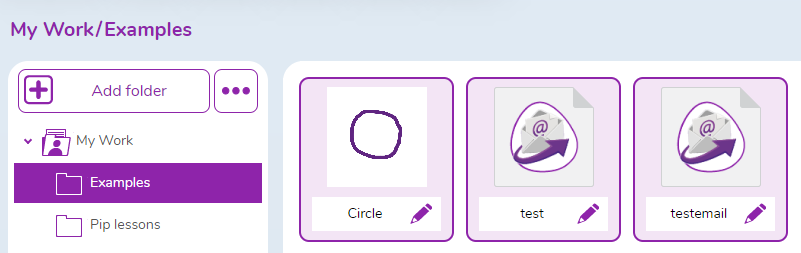
- Drag the selected work to the destination folder.
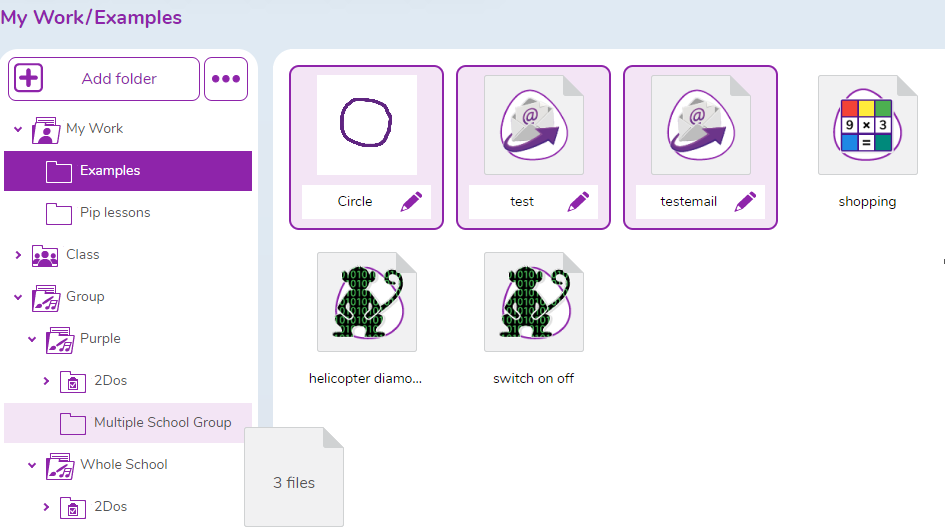
- When you have dragged the work over, you will get the option to Move or Copy.
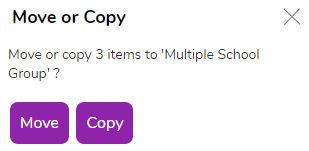
- Move will transfer the work to the destination folder, removing it from the original folder.
- Copy will duplicate the work, leaving it in both the original and destination folders.
Once you complete the process, the work will appear in the destination folder.
To find out more about file management, please see our in-depth guide.
This guide will help you efficiently organize your work within Purple Mash by moving or copying items as needed. If you have any questions, please contact support@2simple.com
