Parent: How do I log a child into Purple Mash?
To login into Purple Mash, a pupil will need the following information:
- School name, or portal address
- Username
- Password
A school can provide a login card with this information, an example of a login card is below:
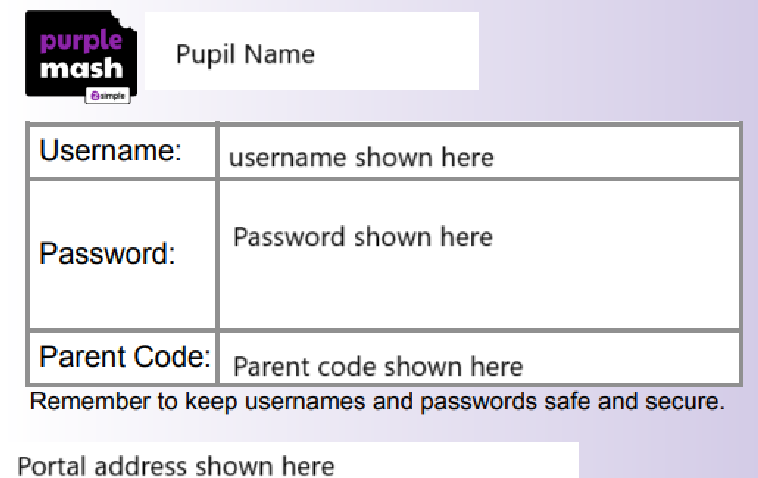
Information provided on a Login Card:
Username | This is the username that the pupil will use to log into Purple Mash. |
Password | This is the password that the pupil will use to log into Purple Mash. |
Parent Code (optional) | This is your Parent Code which you will use to create your own separate Purple Mash account, linked to the pupil account. This allows access to the Parent Portal which is optional, and not required for logging the pupil in. You can find out more about the Parent Portal here. |
Portal Address | This is the URL at the bottom of the card which starts with https://www.purplemash.com/. Each schools portal page is unique. |
Logging in
- Navigate to the school's Portal page
This will be located at the bottom of the login card that is usually provided by the school:
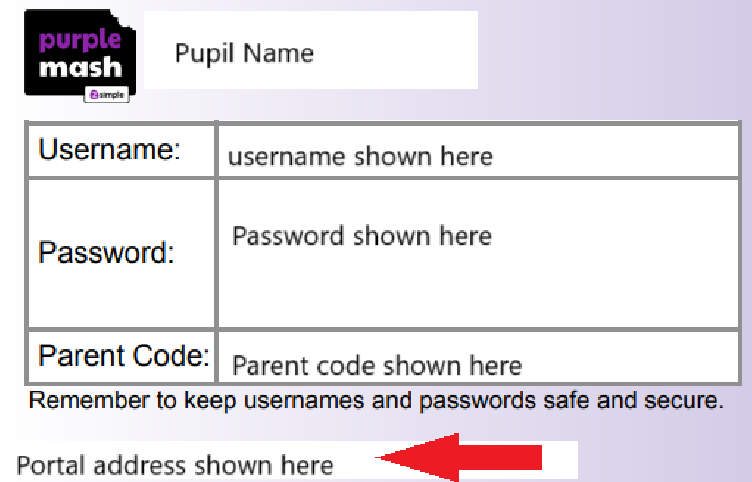
If you have not been given a login card by the school, you can find the school's portal page by visiting www.purplemash.com and clicking on Child.
You should then be able to locate the school by searching the name or postcode:
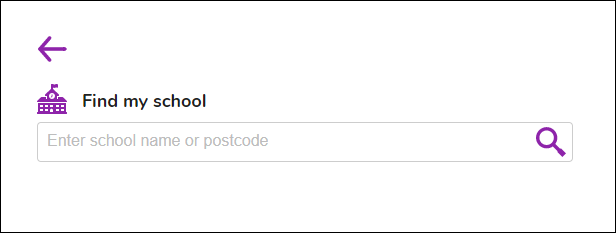
- Enter the pupils username and password, then click Log In.
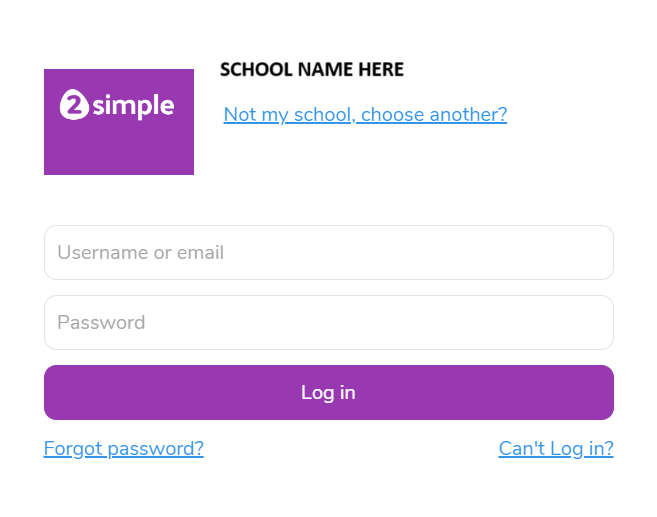
If you have any queries about this process, please contact us: support@2simple.com
