Getting started with Chromebooks
This guide will explain how to set up Purple Mash on a Chromebook to ensure that your pupils can easily login.
If your Chromebooks have access to the Google Play Store, we recommend downloading the Purple Mash browser app for the best experience. Alternatively you can create a shortcut to Purple Mash via Google Chrome. Below you will find the steps for both methods:
Purple Mash Browser app
- Use the launcher (bottom left of the screen) to access the Play Store
- Search for "Purple Mash Browser" and choose Install
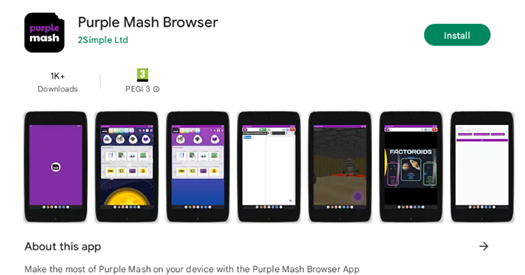
- Once the browser app is installed, open the app & allow the permissions.
- The phone app will be displayed first, change this to resizable by clicking on the dropdown menu and tick do not ask again. You should then maximise the window.
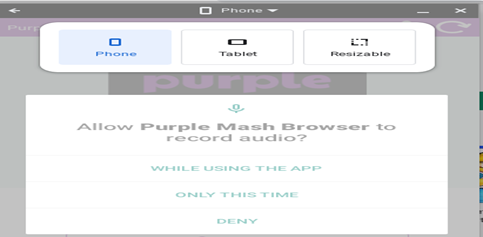
- Login to Purple Mash through the Purple Mash Browser with a Purple Mash Admin login
- Click the cog at the top right of the screen (settings) and choose Quick Login Shortcut. Press done, then log out of Purple Mash.
- To place a shortcut to the Purple Mash browser on the Chromebook shelf, click the launcher (bottom left), go to Settings>Apps>Manage your apps>Purple Mash Browser>expand the arrow to the right of the app and slide "Pin to shelf".
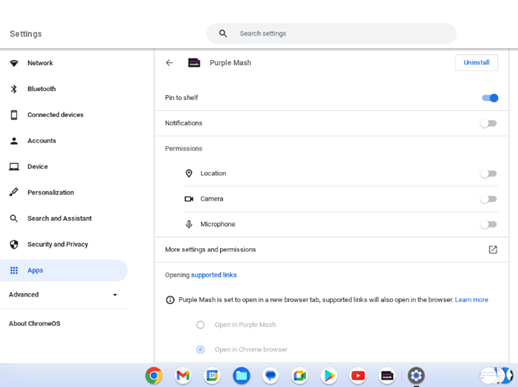
If you have set pupil passwords to 2 or 4 digit picture pins, pupils will be able to login without typing a username/password via the quick login feature on the browser app or Chrome shortcut.
Purple Mash shortcut using Google Chrome
- Login to Purple Mash using Google Chrome
- Use the dropdown next to your name (top right of the screen) and navigate to Admin Settings > Login Shortcuts. Copy the quick login shortcut.
- Log out of Purple Mash & close Google Chrome.
- Open Chrome, paste the copied link into the address bar and press enter. You should see that Guest user now appears where your name showed previously.

- Press the three dot menu at the top right hand side of Chrome, and navigate to More Tools > Create Shortcut > Create.
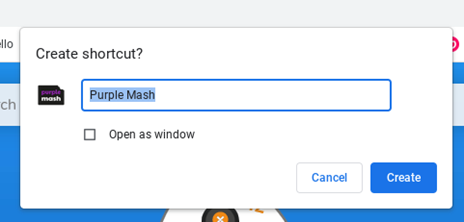
- On your Chromebook you should now see Purple Mash under the launch button. You can click on this to open Purple Mash.
If you are using the Quick Login Shortcut as a teacher, then you just need to select “I know my username/ email” which will show at the top right once you select "Guest user"
If you have any questions regarding using Purple Mash on Chromebook's, please contact us at support@2simple.com
