How do I update Python in Pieces from my MIS (Wonde and GC)
Whether you are a new customer looking to populate your account for the first time, or an existing user looking to update with new staff and pupils. Then the easiest way to do this is via the MIS sync wizard.
We have partnered with Groupcall and Wonde, integration and GDPR experts whose service allows you to update Python in Pieces accounts in just a few clicks. Not only is this the quickest way of creating Python in Pieces user accounts, it negates the need for CSV files and is therefore safer and GDPR compliant.
This service comes at no extra cost to you so to set up, please follow the instructions below:
Setting up Groupcall Xporter on Demand
This only needs to be done once but we cannot run the MIS sync wizard without first setting up XoD and authorising the relevant data to be shared with Python in Pieces.
- Log into Python in Pieces and click on Teacher Admin, then click on Create and manage users.
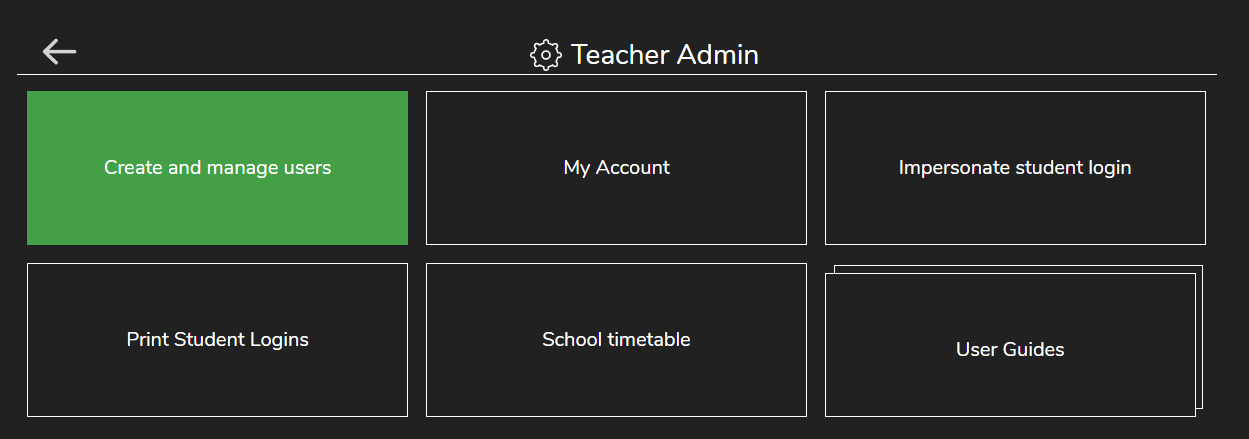
- Click on the tools button at the top right of the screen. You will see this pop-out.
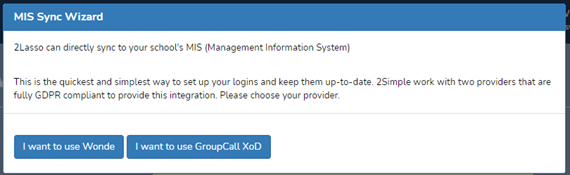
- Select I want to use Groupcall XoD
- You will then be asked to choose which data areas from the MIS you wish for Python in Pieces to see. Read this information carefully and you can also see more details about what data Python in Pieces requires here: What MIS data does 2Simple require?
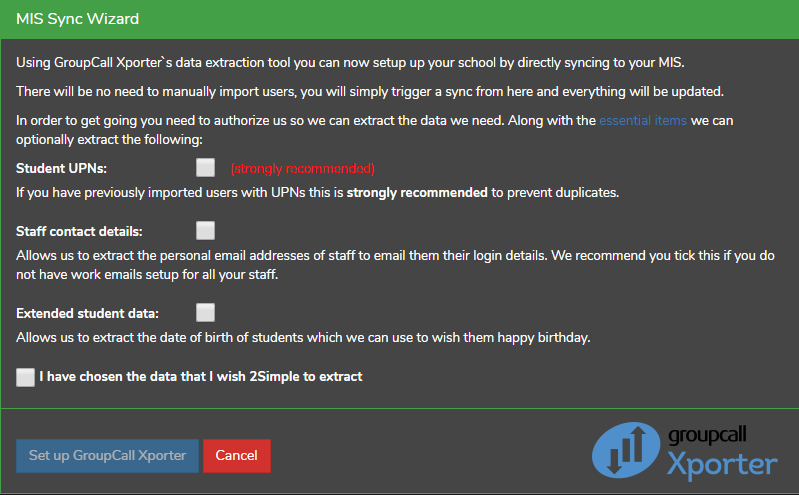
- Confirm you have chosen the data you wish Python in Pieces to extract and click "Set up GroupCall Xporter". This will generate an email to you from Groupcall asking you to consent the data share. Follow the instructions on this email carefully and be sure to enter the details of the person with authority to share data if this is not you. You can find a useful video to talk you through this here: How do I authorise the data share with my MIS?
- Once authorised and installed, you're now ready for the MIS sync wizard and won't have to repeat any of the above steps again!
Setting up Wonde
- Log into Python in Pieces and click on Teacher Admin, then click on Create and manage users.
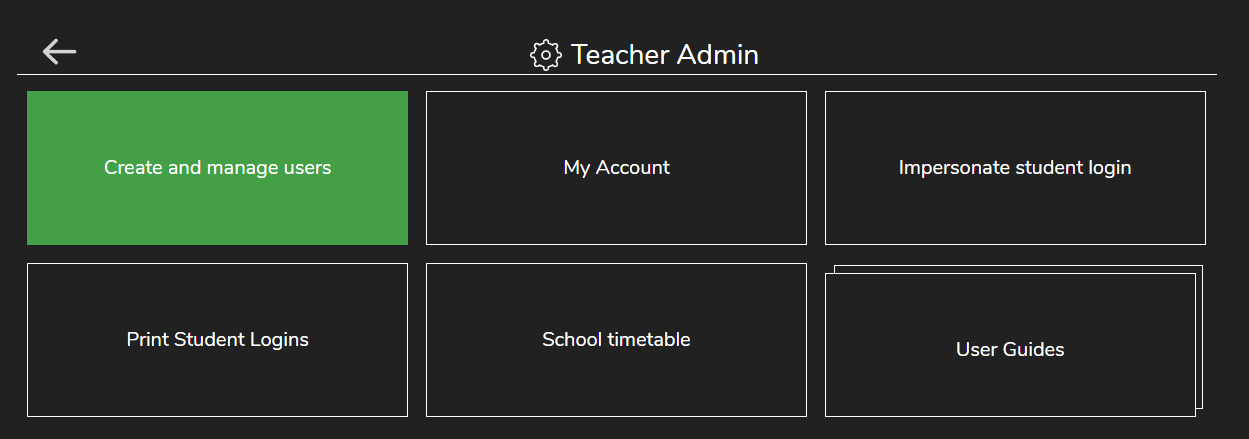
- Click on the tools button at the top right of the screen. You will see this pop-out.
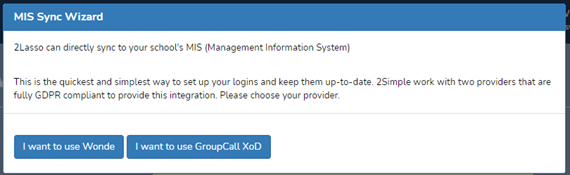
- Select ‘I want to use Wonde’. This will open the following screen.
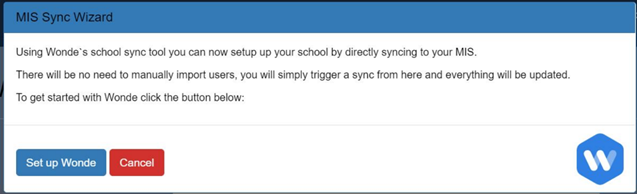
- Select ‘Set up Wonde’ this will then present you with a message informing you that the request has been sent. The 2Simple Support team will then be in touch to get you set up.
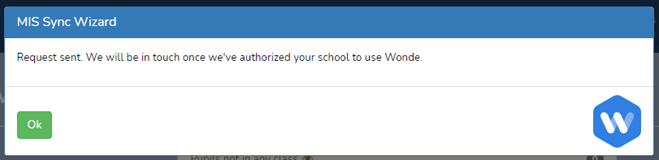
- You will then receive an email from the 2Simple support team informing you that you have been invited to use Wonde. The Wonde support team will be in touch to either arrange an install onto your school's servers or If you are already using Wonde with another app in your school you will just have to authorise the sharing of data. You will then be able to go straight back to Python in Pieces and complete the MIS sync wizard.
Running the MIS Sync Wizard
- You will need to log into Python in Pieces and click on the Teacher Admin button. Then go to 2Lasso (Create and manage users) and select "MIS sync wizard" from the Tools section on the top right of your screen.
- This time you will see step 1 of the wizard, asking you to choose the user name format of your pupils and staff.
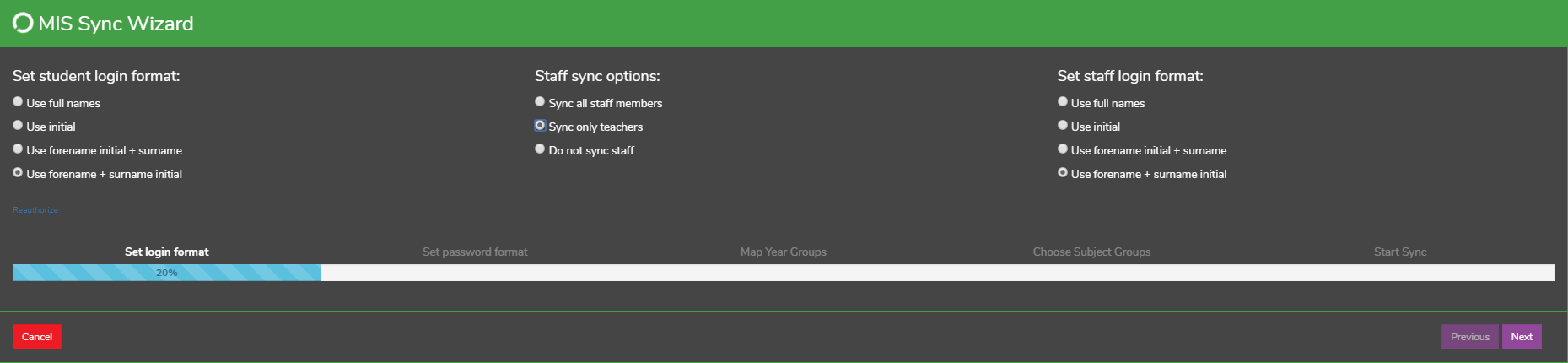
- Click next to move onto step 2 which is selecting the password formats. You can select a randomly generated password by year group for either a five letter noun followed by three digits, or a six letter noun followed by four digits.
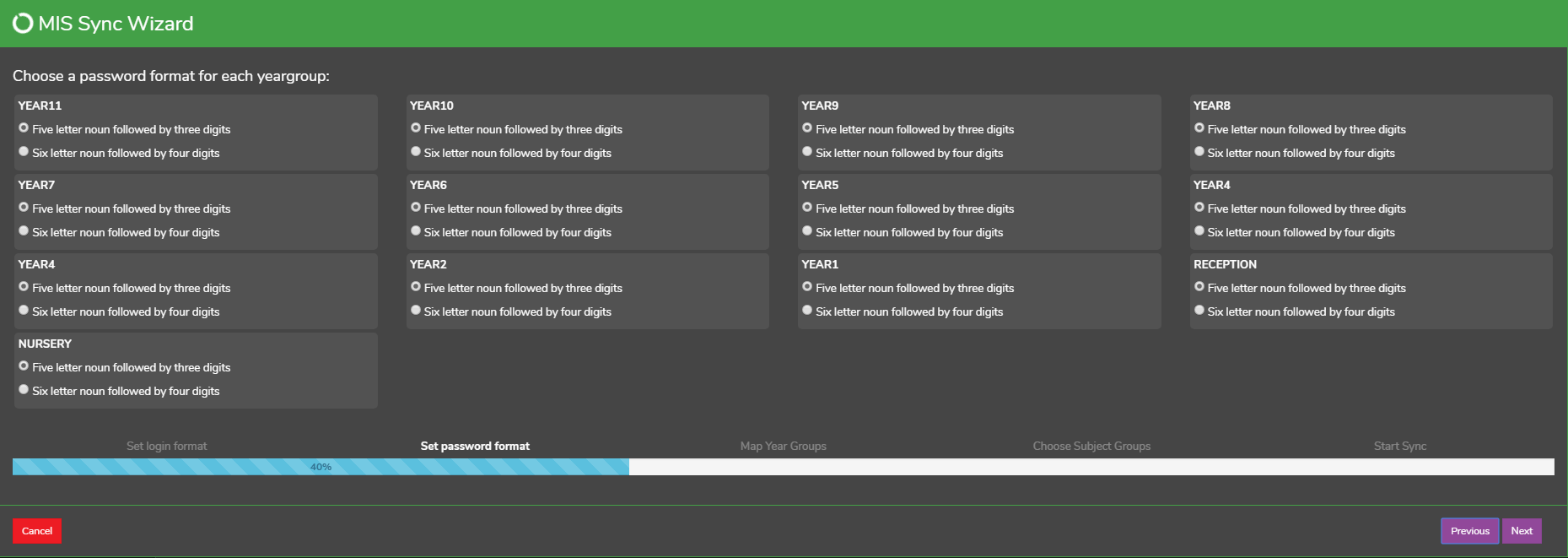
- Again, click next to move onto the next step- mapping year groups. This step only needs doing once, but is very important. Depending on what MIS you use, you may have a different naming format for each year group. For example, "Year 7" could be known in your MIS as "Y7", "Year Seven", "7", "Yr7" etc but Python in Pieces will only recognize "Year 7". Therefore, simply map your year groups to the Python in Pieces format.
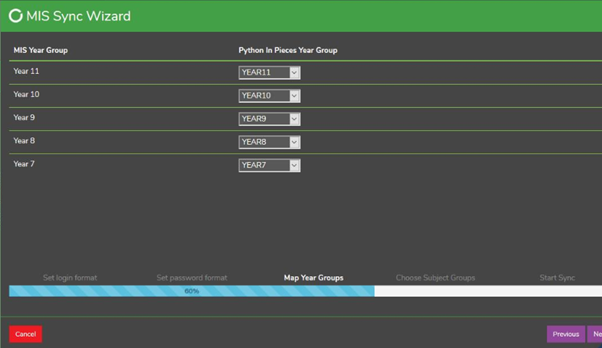
- You will then see the following screen while the data is imported:
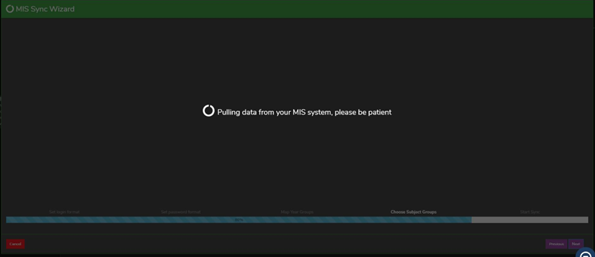
- Once you have hit next you will be shown a summary of the information you are importing. Check this is what you were expecting to see and hit "finish" to create the user accounts. Any new staff accounts will be sent an activation email.
