Setting up Groupcall Xporter for MIS Sync
Setting up Groupcall XoD
This only needs to be done once but we cannot run the MIS sync wizard without first setting up Xporter and authorising the relevant data to be shared with Purple Mash.
- Log into Purple Mash and head to Manage Users from the admin settings area.
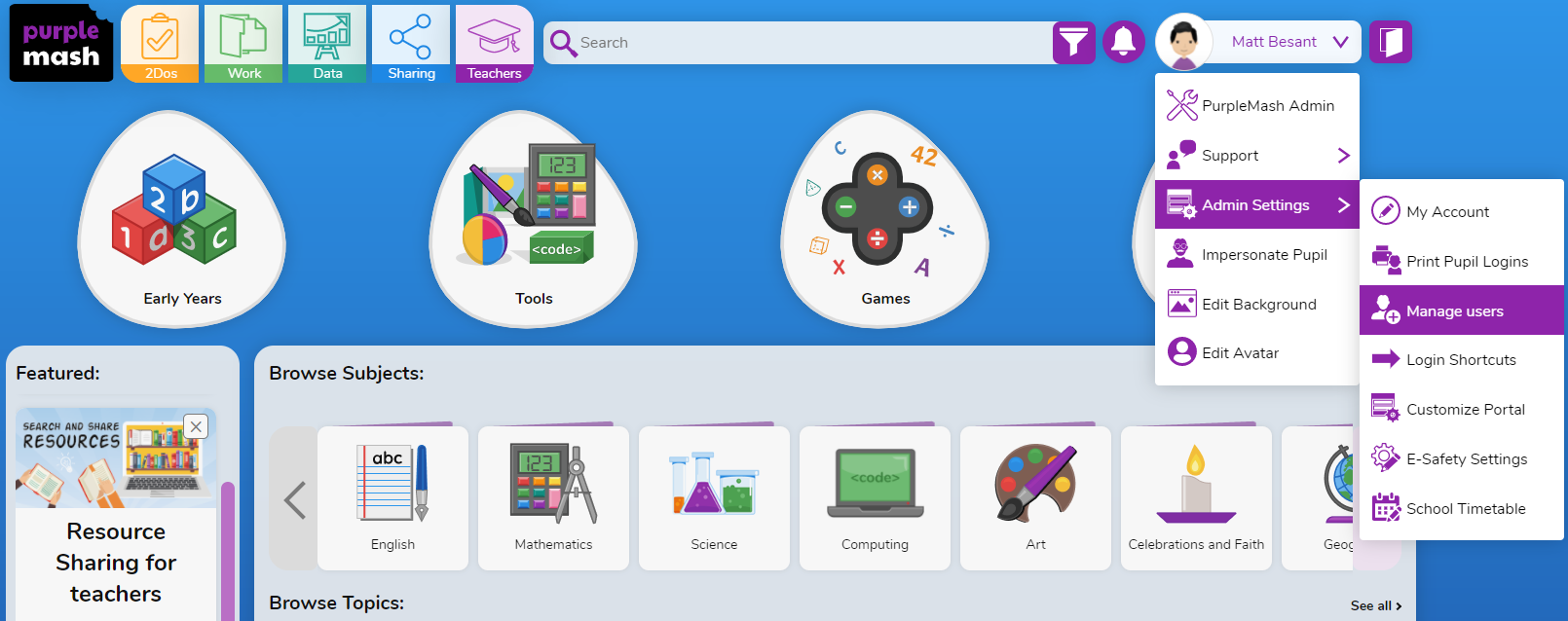
- Once in Manage Users, select Import/Sync (top of the page) and then select "MIS sync wizard" you will see the below pop up, asking if you would like to use Wonde or Xporter. Select Xporter, and then choose the data scopes you would like to allow 2Simple to extract.
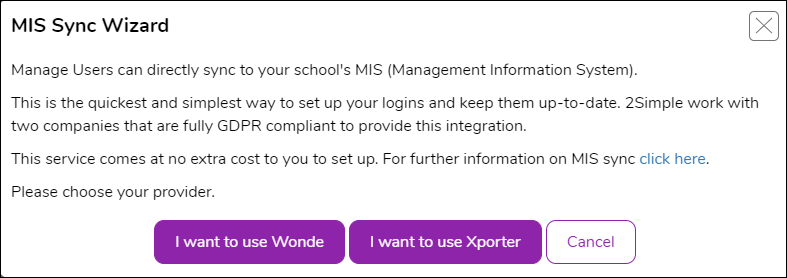
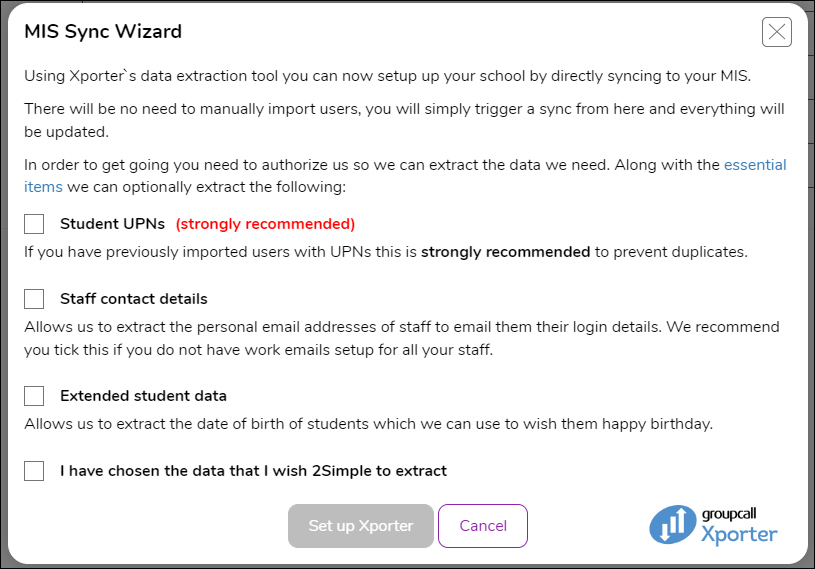
- Confirm you have chosen the data scopes you wish Purple Mash to extract and click "Set up Groupcall Xporter for Purple Mash". This will generate an email to you from Groupcall asking you to consent the data share. Follow the instructions on this email carefully and be sure to enter the details of the person with authority to share data if this is not you. You can find a useful video to talk you through this here: How do I authorize the data share between Purple Mash and my MIS?
If this is the first time setting up Groupcall Xod, at the end of the authorisation process you will be asked to book a time to install the software. Please follow the instructions to book a time with Groupcall to do this. If you are already using Groupcall XoD with another app in your school you will be able to go straight back to Purple Mash and complete the MIS sync wizard.
- Once authorised and installed, you're now ready for the MIS sync wizard and won't have to repeat any of the above steps again!
Running the MIS sync wizard
- Again, you will need to log into Purple Mash and head to Manage Users from the admin area and select "MIS sync wizard" from the tools section.
- This time you will see step 1 of the wizard, asking you to choose the user name format of your pupils and staff.
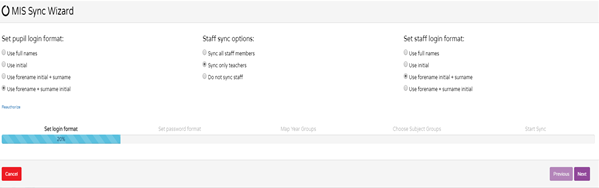
We recommend setting up pupils in the format "forename + surname initial (e.g. John Smith would have the username JohnS) as children tend to learn their first name before their last name, but you can choose whatever you wish.
For staff, we would recommend "sync only teachers" as generally speaking all staff do not require an account (and its easier to manually add the odd staff member who does later, than it is to remove all the staff who do not need an account). We recommend setting staff usernames to the format "forename initial + surname" (e.g. John Smith would have the username JSmith).
- Click next to move onto step 2 which is selecting the password formats. You can select by year group as a text-typed password may not suitable for your EYFS pupils but perfectly suitable for your KS2 children.
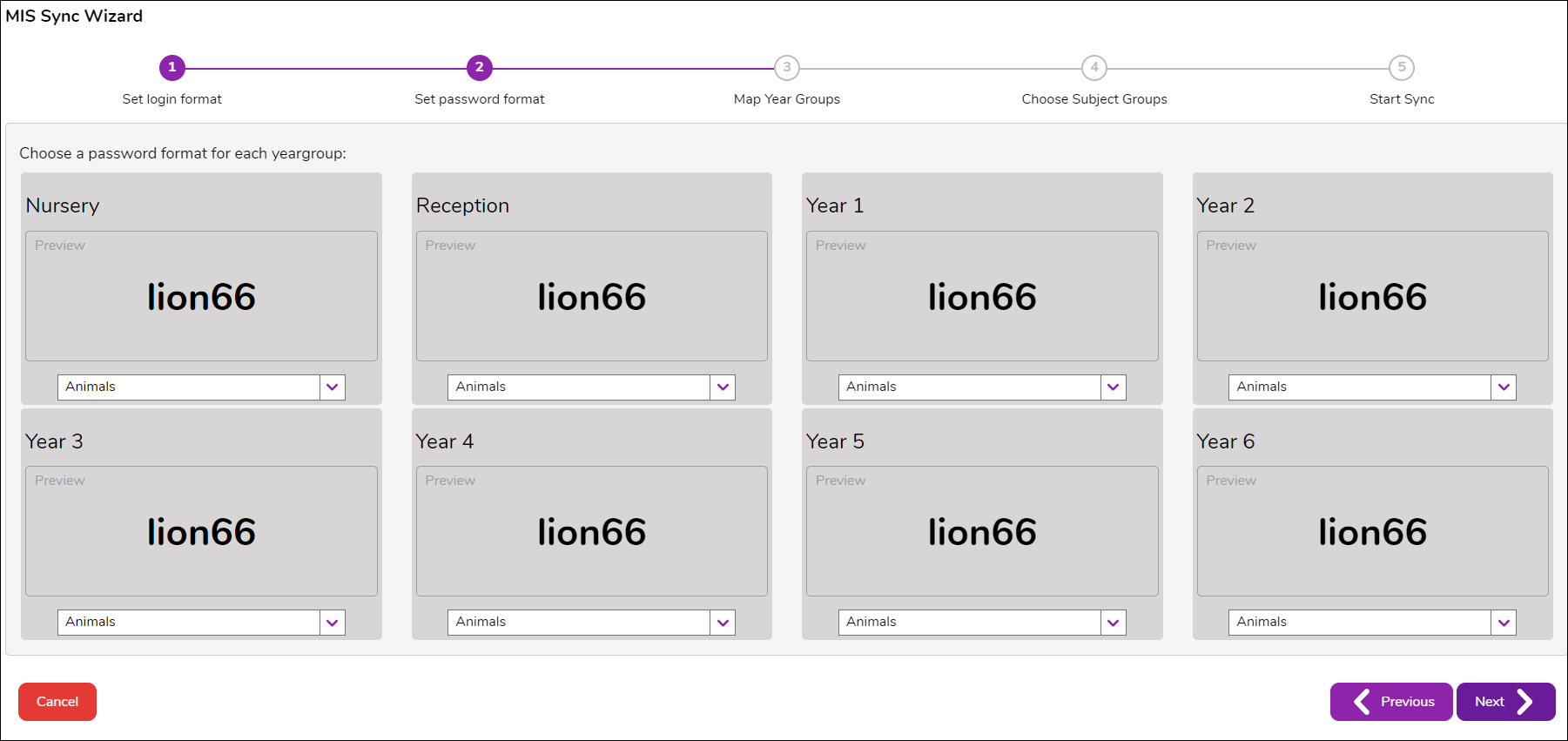
If you already have some users set up in Purple Mash, the settings chosen in the first 2 steps of the wizard will only apply to new users being created and therefore the existing users will be able to use the same login details as before
- Again, click next to move onto the next step- mapping year groups. This step only needs doing once, but is very important. Depending on what MIS you use, you may have a different naming format for each year group. For example, "Year 6" could be known in your MIS as "Y6", "Year Six", "6", "Yr6" etc but Purple Mash will only recognize "Year 6". Therefore simply map your year groups to the Purple Mash format.
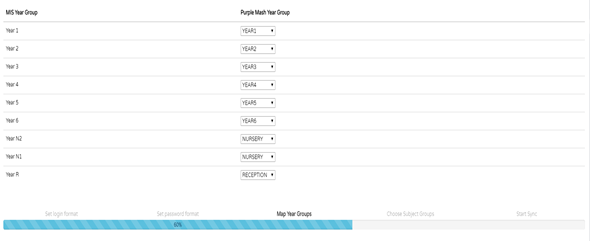
- The final step is optional, simply click next again if not applicable to your school but you do have the option to import subject groups.
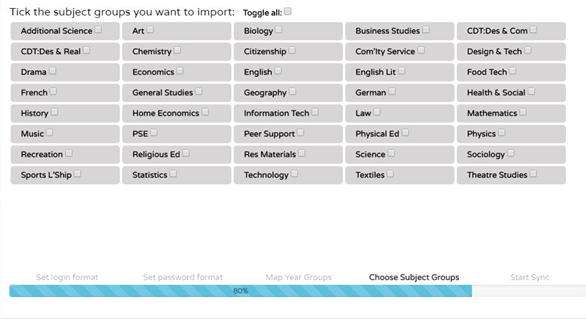
- Once you have hit next you will be shown a summary of the information you are importing. Check this is what you were expecting to see and hit "finish" to create the user accounts. Any new staff accounts will be sent an activation email and you will be able to print out login cards for the pupils.
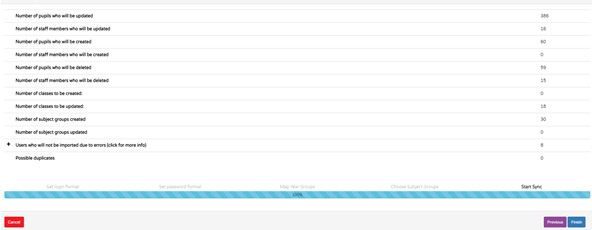
If you have some "users who will not be imported due to errors" then this is most likely staff members who do not have an email address in the MIS. Don't worry, you can still complete the sync and either manually add any missing staff afterwards, or add the emails to the MIS and run the wizard again.
